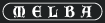Help
MEDIA SOFTWARE PLAYER | CONNECTING TO YOUR STEREO EQUIPMENT | BURNING TO CD | DOWNLOADING ALBUM ART & BOOKLET | WHAT TO LISTEN FOR | DISCLAIMER & EXTRA SUPPORT
These links will open in a new tab: Formats | How to Download | Order Form (if you prefer to fax or post your order)
MEDIA SOFTWARE PLAYER
Most media players import MP3s without any adjustment required but for larger CD quality and Studio Master files, please read on.
Windows Media Player will import and play unprotected WMA files automatically. iTunes for Windows will also import and play WMA files but converts them according to the import preferences.
Import settings or preferences need to be checked and set correctly so your media player will import lossless files without compressing them.
In iTunes, for example, the default encoding is AAC but it is a "lossy" format. To change this default setting in iTunes go to: Preferences - General - Import Settings - Import using - select either Apple Lossless encoder (smaller files) or AIFF encoder (larger files) or WAV. Note that WAV files will not hold all the metadata we supply with our file formats. Nor will they display cover art.
To play files on iTunes (Apple or PC) choose ALE as your download preference. Note that FLAC files will not import into iTunes at all unless you have first converted them to either an AIFF or Apple Lossless format.
TIP: Some players prefer to import files in folders rather than individually. If you have downloaded a single track file it can help to create a folder of the same name or the artist's name and then import the folder.
Back to the top
CONNECTING TO YOUR STEREO EQUIPMENT.
As a general note it is important to turn off all audio processing features in media player software. Popular 'enhancements' like tone controls, graphic equalisers, room effects, volume leveling, pitch changing, dynamic range compression, equalisation and multiple volume controls will distort the original sound and are best adjusted at the stereo amplifier. See below for relative volume controls.
1. Direct cabling
Analogue
You need a mini (3.5mm) stereo headphone jack to stereo (twin) RCA jacks. This is the cheapest way to connect a computer to a stereo but will not produce sounds as pure as a digital cable.
Digital
If your computer and stereo have digital jacks get a digital cable. The lead can either be RCA or optical with a range of possible jacks (and qualities) depending on your equipment. Check your computer and stereo manuals and ask a retailer for the right cable.
2. External sound cards
A sound card works as a go-between. It can be powered independently and plugs into the computer to record your music library then plugs into your stereo to deliver the music whenever it is required. It removes the possibility of computer noise, especially on older computers, affecting your sound output.
A soundcard can be connected to a music system through either analogue or digital inputs. You also need to disable all the sound processing features of the soundcard for more accurate sound.
3. Digital media receivers
A media receiver is a separate box, and sometimes has a self contained display and remote control. It sits beside your hifi system and connects into the back of your amplifier. It accesses music (and sometimes video) files stored in a computer through a network. This network can be wired or wireless. As the market for digital media receivers is growing quickly we advise buyers to consult a trusted retailer or website. Some high end digital radios also function as media receivers.
4. Wi-Fi audio networking
Computers are increasingly able to broadcast sound and video wirelessly. Most stereo equipment can be made to receive music wirelessly with a wireless receiver card. On Macs, AirPort Express is the best and can even plug into standard analogue stereo inputs to make an old stereo Wi-Fi.
Newer stereo equipment has inbuilt wireless receivers. Digital media receivers are designed to both receive and broadcast wirelessly to speaker systems and amplifiers throughout your house for example.
As this field is also changing by the month we suggest you consult with a reliable computer store and or stereo equipment store. Audio files are much smaller than video files so Wi-Fi is an increasingly popular way to network home sound systems.
5. Relative volume controls on two or more devices
You need to find out how the volume controls on your computer or digital receiver work with your stereo. Ideally, you would disable volume controls and set those on your computer to 'unity gain'. Always start with low volumes on your computer. A rule of thumb is not to go higher than half volume on your computer and control the volume from your stereo.
If there is a sound card or digital media receiver between your computer and your amplifier the three volume variables will have to be matched more carefully. It's possible to download test tones from some sites to make it easier to pick distortion.
There are many ways to match volume controls and its best to consult your system manuals.
Back to the top
BURNING to CD
The great thing about Melba Recordings downloads is that you can get another download if you lose your original or the file or disc becomes corrupted. In other words, back ups are not essential.
To burn an accurate or "red book" CD you must first disable all enhancements in your media playing software. Red Book refers to the Sony and Philips developed standard for recording audio CDs. Common enhancements include graphic equalisers, tone controls, pitch changing, sound effects, compression, cross fades and others. To switch them all off check with your media player software help section.
Each media player will have particular ways to burn high quality audio CDs without compression.
When burning a CD, some software doesn't include the album and text information automatically. On Mac for example, you need to check the "write CD text" box to record the album and track information.
Some CD burning software also converts file formats to those used by common media players like iTunes. In this case the CD can be used to upload the songs to the media player.
Back to the top
DOWNLOADING ALBUM ART AND BOOKLET
Melba Recordings track downloads carry track information and miniature album artwork. If you purchase an entrire CD for download you will also be able to download the booklet and the album art.
Back to the top
WHAT TO LISTEN FOR
(when comparing 96 khz_24 bit studio master 44.1 khz_16 bit CD quality and 320 Kbps Mp3 audio files.)
The first thing to listen for is the quality of sound; the tone or timbre of individual instruments or voices. Next listen to the quality of the articulation on instruments and particularly in consonants with the voice; here you can expect to pick up subtle differences between the various quality levels of the audio files; the studio master quality, CD quality and Mp3.
Next listen to where the instrument or voice that you are focussing on seems to be coming from, firstly in relation to the left and right speakers, then from front to rear in relation to other instruments or voices. There should be a clearer delineation between different sounds and a sense of perspective from front to back, especially in the complicated textures of orchestral and operatic music in the higher levels of audio.
Then there is the quality of the overall listening experience, not just the clarity, definition and feeling of space that the recording has to offer but the sense of ease and comfort that listening to the music leaves you with.
Although you can expect the differences in audio quality between the different levels to become more easily detectable on higher level “audiophile” equipment the advantage of high quality source audio will provide benefit on most equipment.
Back to the top
DISCLAIMER AND EXTRA SUPPORT
Melba Recordings will do everything possible to help you download and play audio files with ease.
When reporting a download or playback fault or requesting support by email please specify:
Your operating system
Your browser
Your audio player software
The track or album you are trying to play
The exact error message displayed
Whether you already listen to audio files on your computer using your sound system.
Whether you already listen to audio files you have downloaded (from either Melba Recordings or other providers)
Melba Recordings cannot, however, be responsible for problems caused by third party software or software installation or problems caused by the set up of your audio system. Help information on this website is general advice only and is not specific to your individual computer or audio system. If unsure please consult your computer help files or audio system manuals. For more specific help you may need to consult an IT professional or audio system specialist who knows your equipment.
Order Form: If you prefer to fax or post your order